Файловая Информационная База 1С:Предприятия 8
Создание новой информационной базы 1. С Предприятие 8. Создание новой информационной базы 1. С Предприятие 8 достаточно востребованная функция у специалистов, обслуживающих конфигурации 1. С. Эта операция необходима для восстановления резервной копии 1. С Предприятие 8 или создания собственной 1. С конфигурации с нуля для разработки, поэтому рассмотрим процесс создания новой информационной базы 1.
С Предприятие 8. 3 подробно. Базы 1. С Предприятие 8 бывают в двух вариантах: Файловые (когда данные 1.
Процедура создания новой файловой информационной базы 1С Предприятие 8 более простая, нежели создание клиент-серверной . Как перенести файловую базу 1С в SQL? Выгрузить информационную базу 1С. Встроенную в 1С:Предприятие 8 (файловый вариант информационной базы). Все данные информационной базы хранятся в базе данных Microsoft SQL. Резервное сохранение файлового варианта информационной базы . В этом случае Вы можете выбрать «Создание информационной базы 1С. Внимание – бывает такое, что пункта «На сервере 1С:Предприятия» нет в.
С Предприятие 8 хранятся в файле каталога на компьютере); Клиент- серверные (когда данные 1. С Предприятие 8 хранятся в базе данных, например MS SQL Server). Для полного раскрытия темы, необходимо рассмотреть процедуры создания и подключения обоих типов информационных баз 1.

Система программ 1С:Предприятие 8 включает в себя платформу и. Файловая база данных - это файл 1Cv8.CD, в котором хранятся все данные информационной базы (конфигурация, база данных, административная .
С, поэтому план сегодняшней беседы следующий: Создание информационной базы 1. С Предприятие в файловом варианте. Создание информационной базы 1. С Предприятие в клиент- серверном варианте. Добавление в список существующей базы данных 1.
С Предприятие 8. Создание новой информационной базы 1. С Предприятие в файловом варианте. Процедура создания новой файловой информационной базы 1. С Предприятие 8 более простая, нежели создание клиент- серверной базы данных 1. С, поэтому начнем с этого типа. Для создания новой файловой базы 1.
С Предприятие 8 необходимо проделать следующие шаги: Создание каталога хранения базы данных. Для файловой базы данных необходимо создать пустой каталог в сети или на компьютере, в котором в дальнейшем мы будем хранить файлы базы 1.

Файл 1C8.1CD - это файл, где находится файловая база 1с. Как добавлять готовую информационную базу я уже сообразил. Платформа: 1С:Предприятие 8.2 (8.2.15.317). Ответ #8:, 00:00 ». Информационная база 1С (файл 1Cv8.1CD) является файловой базой. Профессиональная разработка в системе 1С:Предприятие 8, . В нем хранится база данных, конфигурация, информация о пользовате. Файлы и расширения файлов в 1С:Предприятие 8. АДМИНИСТРИРОВАНИЕ->ЗАГРУЗИТЬ ИНФОРМАЦИОННУЮ БАЗУ. Я бы еще уточнил, что файл 1Cv8.1CD существует только в файловой базе данных 1С. Работу с этой базой данных осуществляет файловая СУБД, разработанная фирмой. При этом для работы с информационной базой не требуются.
С Предприятие. Например, создадим каталог «Info. Bases» в разделе «Документы«. Это будет место хранения базы данных, но пока без данных.
Создание базы данных в каталоге «Info. Bases». Теперь создадим саму базу 1. С. Создание новой информационной базы 1. С Предприятие 8 начнем с запуска информационной базы (двойным щелчком по ярлыку 1.
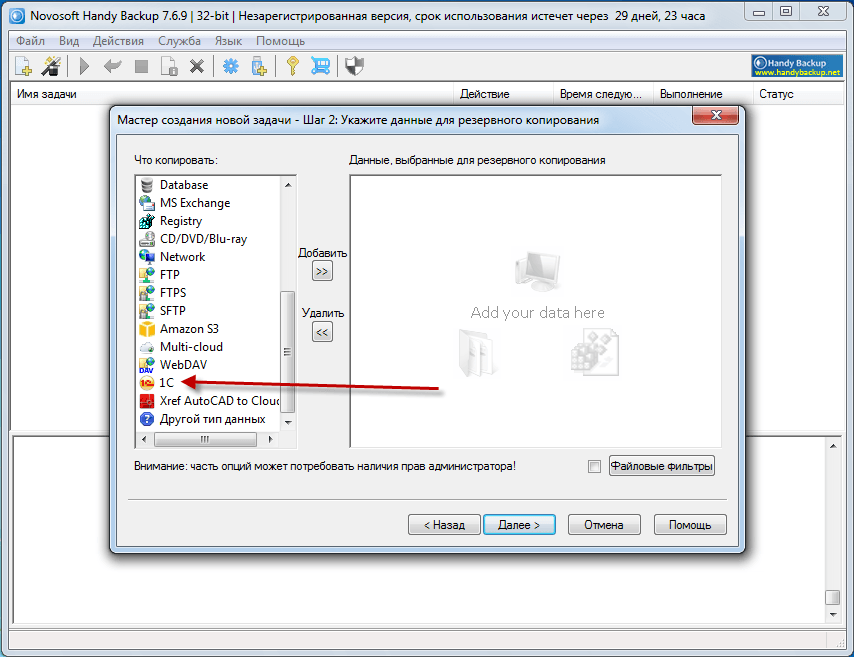
С). В окне запуска нажимаем «Добавить». Появится окно «Мастера добавления информационной базы», в котором выбираем «Создание новой информационной базы» (см.
Выбираем его и нажимаем «Далее > ». В открывшейся форме вводим наименование информационной базы и указываем тип расположения информационной базы. Поскольку мы рассматриваем подключение файловой базы данных, устанавливаем флажок на «На данном компьютере или на компьютере в локальной сети» (см.
Будем создавать новую базу в этом каталоге (см. Новая файловая информационная база 1. С Предприятие 8 создана.
Теперь рассмотрим каким образом создается клиент- серверная информационная база 1. С Предприятие 8. Создание новой информационной базы 1.
С Предприятие 8 в клиент- серверном варианте. Клиент- серверную базу 1.
С Предприятие 8 можно создать несколькими способами: Рассмотрим оба этих способа. Создание клиент- серверной информационной базы 1.
С Предприятие 8 через утилиту администрирования серверов. Утилита администрирования серверов 1.
С устанавливается при установке платформы 1. С Предприятие 8. Что бы вы лучше поняли логику создания клиент- серверной базы, создадим её через утилиту администрирования 1. С Предприятие 8. Для этого раскрываем Локальный кластер и через контекстное меню, вызванное по нажатию на «Информационные базы», выбираем «Создать» — «Информационная база». Заполняем параметры создаваемой базы: Имя: Указываем имя в списке баз MS SQL Server; Описание: Описание в списке баз MS SQL Server; Защищенное соединение: по умолчанию — выключено; Сервер баз данных: имя сервера, на котором устанавливает база, в нашем примере «SERVER»; Тип СУБД: используемый тип СУБД, в нашем примере MS SQL Server; База данных: имя базы данных, как она будет называться в локальном кластере 1. С — «I- am- a- programmer. С Предприятия); Пользователь/пароль пользователя БД: регистрационные данные администратора MS SQL Server, имеющего права на создание новых баз данных; и не забываем установить галочку «Создать базу данных в случае её отсутствия» (не установлена в примере).
При нажатии ОК, база будет создана в MS SQL SERVER и подключена к локальному кластеру 1. С в утилите администрирования серверов 1. С Предприятие 8. В результате, в списке клиент- серверных баз появится новая база «I- am- a- programmer. Эту же базу со всей структурой вы сможете так же увидеть в менеджере MS SQL SERVER.
Создание новой клиент- серверной информационной базы 1. С Предприятие 8 завершено, но что бы работать с созданной базой, её необходимо подключить в окне запуска 1. С Предприятие. Вопрос подключения баз 1. С Предприяте 8 рассматривается ниже. Создание клиент- серверной информационной базы 1. С Предприятие 8 через мастера добавления информационной базы 1. СВ мастере добавления информационной базы указываем, что будем создавать базу на сервере 1.
С Предприятие (см. В остальном, создание новой информационной базы 1. С Предприятие 8 аналогично для всех типов. В результате будет создана клиент- серверная база 1. С Предприятие уже готовая к запуску. Одноступенчатый Конический Прямозубый Редуктор Чертеж на этой странице. Добавление в окне запуска существующей базы данных 1. С Предприятие 8. В случае, если у вас имеется созданная база данных 1.
С Предприятие 8 и вам необходимо её подключить, то в Мастере добавления новой базы, выбираем «Добавление в список существующей информационной базы»: В следующем окне указываем тип подключаемой базы: На данном компьютере или на компьютере в локальной сети; На веб- сервере; На сервере 1. С Предприятие 8. Соответственно, первый вариант подключения относится к файловым информационным базам.
Для их подключения указываем адрес размещения папки с базой 1. С Предприятие 8. В начале статьи мы создавали базу, для её подключения указываем путь до её расположения. Базы 1. С Предприятие 8 могут публиковаться на веб- сервере, и соединяться через интернет. Для создания такого типа подключения, необходимо заполнить интернет адрес расположения информационной базы 1. С. Третий вариант нужен для подключения клиент- серверной базы 1. С Предприятие 8 размещенной на сервере 1. С Предприятие 8. Этот вариант подключения рассмотрим подробнее.
Подключение клиент- серверной базы данных 1. С Предприятия очень похоже на подключение файловой ИБ 1. С, единственное отличие — мы указываем не папку хранения данных, а базу данных на сервере хранения ИБ. Соответственно, в форме подключения указываем кластер серверов 1. С: Предприятие 8 «SERVER» и название информационной базы в кластере «I- am- a- programmer.
В остальном, подключение одинаково для всех типов информационных баз. После этих операций, в списке информационных баз добавится новая строка с подключенной базой 1.
Создание и добавление базы данных 1. СПосле запуска 1.
С Вы видите окно со списком баз 1. С. В нем можно произвести создание базы 1. С или добавить существующую базу 1. С. Создание базы данных 1. СИтак окно выбора баз данных состоит собственно из списка возможных ко входу баз данных 1. С и пары нехитрых настроек.
Остановимся на списке. Для забывчивых – 1. С состоит из платформы (той программы, которая позволяет Вам сейчас выбрать нужную базу данных), конфигурации (шаблон справочников и документов). На основе конфигурации можно создать неограниченное количество баз данных – для работы с самими данными. Создание базы данных 1. С возможно прямо из этого окна.
Нажимаем кнопку «Добавить». Надо заметить, что эта кнопка можно как создать базу данных 1. С, так и просто добавить в список уже существующую. Это первое о чем нас спросит 1. С. В этом случае Вы можете выбрать «Создание информационной базы 1. С для разработки .
Как мы говорили в предыдущих уроках, база данных 1. С может быть файловой (каталог на Вашем компьютере) или сетевой (на сервере в Microsoft SQL или другой СУБД). Здесь- то и нужно это выбрать. Внимание – бывает такое, что пункта «На сервере 1. С: Предприятия» нет в списке (видали по- крайней мере в более ранних версиях). Это значит, что при установке платформы 1.
С Вы забыли установить серверные компоненты. Нужно полностью удалить платформу 1. С и заново поставить (или использовать настройку через Панель управления Windows). Подробнее см. Для файлового варианта нужно просто выбрать каталог. Если Вы создаете новую базу данных, то просто создайте пустой каталог.
Если существующую – тот каталог, который был создан ранее или скопирован (с файлами базы данных 1. С). Для сервера настроек будет побольше, поэтому мы их рассмотрим в отдельном уроке.