Как Отобразить Логотип Процессора Во Вкладке Свойства Системы В Windows Xp
Свойства системы в Windows XPОсновные конфигурационные параметры, влияющие на работу Windows, можно изменить в одном окне, которое называется Свойства системы. Для того чтобы открыть это окно, щелкните на кнопке Пуск, щелкните правой кнопкой мыши на значке Мой компьютер и выберите команду Свойства.
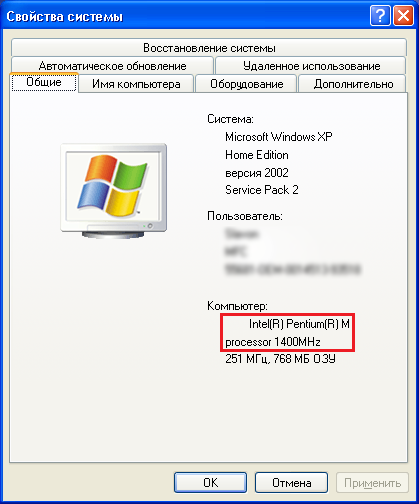
Другой вариант – перейдите в окно Панель управления, щелкните на значке Производительность и обслуживание, а затем на значке Система. При этом откроется окно Свойства системы, показанное на следующем рисунке.
Как видите, в этом окне расположено несколько вкладок, которые мы рассмотрим подробнее в следующих разделах. Вкладка «Общие»Это вкладка выбирается по умолчанию при открытии окна Свойства системы. В окне вкладки представлено три поля. В поле Система содержатся данные о версии используемой операционной системы и номере установленного сервисного обновления (Service Pack).
В поле Пользователь содержатся регистрационные сведения, которые были введены пользователем в процессе установки операционной системы. В поле Компьютер находится краткая информация о компьютере, в частности указан тип используемого процессора и установленный объем оперативной памяти, а также рабочая частота процессора. Вкладка «Имя компьютера»В полях данной вкладки содержатся полное имя компьютера (по этому имени происходит идентификация компьютера в сети), а также имя рабочей группы или домена, к которым принадлежит компьютер. В поле Описание по желанию можно ввести имя с описанием характера задач, выполняемых компьютером (например «Мой домашний ноутбук»). При щелчке на кнопке Идентификация открывается окно Мастер сетевой идентификации.
- Model - модель компьютера. 2) Если хотите поменять лого, то для начала приготовьте рисунок в формате bmp и. Чтобы изменить информацию о процессоре, переходим в ветку реестра. Инструкция по изменению информации Windows XP на сайте Microsoft.
- Значок графической системы Intel на панели задач является удобным инструментом для вызова панели управления графической системой Intel
- Не скажу, что это существенно ускорит систему, но для маломощных. Если вы долго пользовались операционной системой Windows XP. Правой кнопкой мыши щелкаем по Рабочему столу - Свойства - вкладка .
Как узнать, какой процессор установлен в компьютере? В Windows 7 окно свойств системы будет выглядеть вот так. Технические характеристики процессора можно увидеть на вкладке CPU.
Свойства системы в Windows XP. В полях данной вкладки содержатся полное имя компьютера (по этому имени. Windows различные эффекты отображения элементов интерфейса. Распределение времени процессора.
С помощью данного мастера компьютер подключается к локальной сети. Процедура подключения выполняется в пошаговом режиме в соответствии с появляющимися на экране рекомендациями. После щелчка на кнопке Изменить откроется окно Изменение имени компьютера. В данном окне можно изменить имена компьютера, домена и рабочей группы, к которой принадлежит компьютер. Вкладка «Оборудование»В поле Диспетчер устройств расположена одноименная кнопка, после щелчка на которой откроется окно программы Диспетчер устройств. В поле Драйверы расположены кнопки Подписывание драйверов и Узел Windows Update.
После щелчка на кнопке Подписывание драйверов откроется окно, в котором задается требуемый уровень защиты с применением цифровых подписей драйверов. В поле Выбор профиля оборудования расположен переключатель При загрузке Windows следует. С помощью данного переключателя можно указать действия операционной системы во время загрузки при выборе профиля оборудования. Если выбрать переключатель Дождаться явного указания от пользователя, то при загрузке системы пользователь должен конкретно указать требуемый профиль оборудования.
Если выбран переключатель Выбрать первый профиль в списке, если выбор не сделан за . Вкладка содержит три поля: Быстродействие, Профили пользователей, Загрузка и восстановление.
В каждом из полей расположена кнопка Параметры, щелчок на которой позволит перейти в соответствующее окно настройки определенных параметров. Щелкните на кнопке Параметры в поле Быстродействие, чтобы открыть окно, показанное на следующем рисунке. Окно Быстродействие имеет две вкладки – Визуальные эффекты и Дополнительно. С помощью переключателей на вкладке Визуальные эффекты можно выбрать то, насколько широко будут использоваться Windows различные эффекты отображения элементов интерфейса. Выбрать можно такие переключатели. Обеспечить наилучший вид.
При выборе этого переключателя будут установлены все флажки в поле Особые эффекты. Обеспечить наилучшее быстродействие. Все флажки в поле Особые эффекты будут сняты. Особые эффекты. Все необходимые эффекты можно выбрать вручную. Выбрав переключатель Восстановить значения по умолчанию, можно вернуть предыдущие параметры визуальных эффектов. Вкладка Дополнительно содержит три поля.
Распределение времени процессора. Выберите переключатель Оптимизировать работу программ, чтобы основные ресурсы процессора были выделены на активные приложения (а не на те, которые работают в фоновом режиме). Кроме того, можно выбрать переключатель Оптимизировать работу приложений для того, чтобы ресурсы процессора равномерно распределялись между всеми программами. Использование памяти. По умолчанию выбран переключатель Оптимизировать работу программ, что рекомендуется для домашних компьютеров. Переключатель Оптимизировать работу системного кэша следует выбирать для компьютеров, предназначенных для интенсивных вычислений. К таким компьютерам, кроме всего прочего, относятся игровые компьютеры и графические станции. Насос Borner Инструкция.
Виртуальная память. В этом поле после щелчка на кнопке Изменить можно указать размер файла подкачки для каждого раздела жесткого диска. Размер файла подкачки устанавливается Windows по умолчанию. Изменять его рекомендуется только опытным пользователям. Вернемся к вкладке Дополнительно в окне Свойства системы и щелкнем на кнопке Параметры в поле Профили пользователей. Откроется окно со списком имеющихся профилей пользователей.
С помощью механизма профилей пользователей операционная система выбирает правильные настройки рабочего стола при входе того или иного пользователя в систему. В большинстве случаев пользователи локальных компьютеров не изменяют параметры, содержащиеся в данном окне (как правило, на локальном компьютере установлен только один профиль). С помощью кнопки Удалить удаляют выбранный профиль.
Кнопка Копировать позволяет быстро скопировать нужный профиль, который можно затем перенести на другой компьютер или зарезервировать. Наконец, щелкнув на кнопке Параметры в поле Загрузка и восстановление, в открывшемся окне можно будет указать операционную систему, которая загружается по умолчанию, в том случае, если установлено две (и более) операционные системы. Кроме того, в окне Загрузка и восстановление можно указать, каким образом будет реагировать операционная система на появление той или иной ошибки. Возможны следующие варианты: запись в системный журнал, отправка предупреждения администратору и перезагрузка компьютера.
Кнопки Переменные среды и Отчет об ошибках позволяют настроить ключевые переменные, используемые операционной системой, а также задать способ обработки отчета об ошибках Windows. Вкладка «Автоматическое обновление»Автоматическое обновление – одна из самых важных служб Windows, помогающих не только защитить операционную систему от таких напастей, как компьютерные вирусы, но и оптимизировать работу, а также исправить множество ошибок. В Windows XP предусмотрена возможность автоматической загрузки и установки последних оперативных обновлений по мере их появления, причем зачастую без участия пользователя. При этом используется подключение к Интернету для соединения с сайтом Windows Update, после чего обнаруженные новые доступные обновления автоматически загружаются в компьютер. Чтобы включить режим автоматического обновления Windows XP, необходимо установить флажок Автоматически (рекомендуется), расположенный в верхней области вкладки Автоматическое обновление. При этом становятся доступными параметры настройки автоматического обновления системы, расположенные в области Параметры. При выборе переключателя Загружать обновления; пользователь назначит время установки, система будет отображать соответствующие уведомления сначала при обнаружении обновлений на Web- сайте, а затем – перед их установкой.
При выборе переключателя Уведомлять, но не загружать и не устанавливать их автоматически, система обнаружит новые обновления, но их загрузка и установка будут доступны лишь после команды пользователя. Выберите переключатель Отключить автоматическое обновление, чтобы вообще отказаться от этой функции. Не рискуйте; система без обновлений быстро станет рассадником вирусов и троянских коней, даже несмотря на антивирус. Архикад 17 32. Поэтому автоматическое обновление должно быть включено. Вкладка «Восстановление системы»По умолчанию сразу после установки Windows утилита Восстановление системы активизируется для постоянного наблюдения за состоянием жесткого диска (или нескольких жестких дисков).