Кисти Для Фотошопа Трещины
Кисти для Фотошопа - Гранж. Гранж, гранжевые текстуры, трещины, разломы, царапины, ржавчина, полутона.
Создаём трещину в фотошоп . Вы узнаете, как создать трещину с переменной толщиной и создадите тени и свет не используя стиль слоя.
Cегодня мы предлагаем вам подборку наборов кистей для вашего творчества. Пожалуй, у каждого графического дизайнера есть наборы кистей для Фотошопа. Куда же без них? Кисти для эффекта трещин.
Мы также объясним, как группа слоя может использоваться в наших интересах. Шаг 1. Рисуем трещину. В этом уроке мы будем использовать следующее изображение: Выберите инструмент Карандаш (В) с диаметром 1 px.

Создайте новый слой (Shift + Ctrl + N) и переименуйте его в Белая трещина. Нажмите клавишу D, а затем Х на Вашей клавиатуре, чтобы установить цвет переднего плана белый. Теперь мы будем рисовать трещину. Удерживая нажатой левую клавишу мышки начните рисовать трещину с левого верхнего угла примерно до 1/5 её длины. Затем отпустите клавишу мышки, но не перемещая мышь, нажмите один раз клавишу скобки .
Кисти Для Фотошопа Трещины На Камне
Подборка кистей для рисования различных трещин и потёртостей. Наборы качественных кистей для Фотошопа от авторов на тему гранж. Гранж, гранжевые текстуры, трещины, разломы, царапины, ржавчина, . Кисти для Фотошопа - Трещины. Авторский набор в формате ABR;; Высокое качество кистей до 2500px;; Совместимость со всеми версиями Фотошопа.
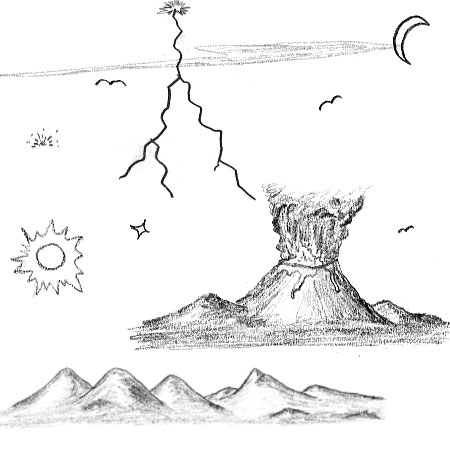
Кисти Для Фотошопа Трещины На Стене
Затем снова удерживая клавишу мышки продолжите рисовать трещину с того места, где Вы закончили. Остановитесь на 2/5 полной длины трещины, отпустите клавишу мышки, снова нажмите клавишу скобки .
На 3/5 расстояния остановитесь и нажмите клавишу скобки . В данный момент маска — активная область (она имеет двойную границу и значок маски перед слоем (A)), таким образом дальнейшие редактирования будут иметь место только на этой маске: Возьмите инструмент Кисть (В) и выберите мягкую кисть с диаметром 4. Установите непрозрачность этой кисти в палитре опции на 2. Установите цвет переднего плана чёрный (D затем Х). Теперь красьте чёрным цветом по краям трещины, чтобы сделать их более прозрачными. Измените режим наложения для этого слоя на Перекрытие (Оverlay) и установите Непрозрачность 7. Шаг 2. Добавление тени.
Нажмите на эскиз слоя и, удерживая левую кнопку мышки перетащите и опустите этот слой на значок Создать новый слой внизу палитры Слои. Переименуйте новый слой в Чёрная трещина, дважды щёлкнув на его названии в палитре Слои. Нажмите Ctrl + I, чтобы инвертировать трещину (она теперь будет тёмной на этом слое). Внимание: трещина не будет выглядеть чёрной в Вашем окне документа, так как режим наложения слоя все ещё остаётся Перекрытие и Непрозрачность — 7. Измените режим наложения слоя Чёрная трещина на Затемнение основы (Color Burn), Непрозрачность на 1.
Заливка на 8. 5 %. С этим активным слоем, выберите инструмент Перемещение (V) и нажмите на клавиатуре один раз клавишу Курсор вправо, затем нажмите Курсор вверх, также один раз. На этом этапе Вы должны иметь кое- что следующее: Заметьте, что при использовании этого метода мы смешиваем тень с фактической текстурой стены, что приводит к прекрасным видимым деталям в трещине, заставляя всё это выглядеть немного более реалистичным. Теперь мы избавимся от обеих идентичных масок слоя. Сначала нажмите внизу палитры Слои на значок Создать новую группу. Теперь нажмите на маску слоя Чёрная трещина и, удерживая левую клавишу мышки, переместите курсор на значок Добавить маску слоя и отпустите кнопку мышки.
Внимание: В Фотошоп CS2 мы можем дублировать маску так: удерживая клавишу Alt, нажмите на маску, перетащите и опустите её на целевом слое. Это скопирует маску, которая была присоединена к слою Чёрная трещина на Группу, так как Группа была активным слоем. Теперь удалите маски слоёв Чёрная трещина и Белая трещина, перемещая (A) каждую маску в Мусорную корзину внизу палитры Слои.
На появившийся вопрос . Сделайте то же самое со слоем Белая трещина( C ).
Внимание: перетаскивайте в строго указанном порядке, иначе результат будет иным. Дважды щёлкните на названии Группы и переименуйте её в Трещина. Я показываю Вам всё это, чтобы понять некоторое из преимуществ Группы слоя. На этом шаге мы можем легко перетащить трещину в любое место, не переживая о связи всех слоёв. Мы можем также легко перетащить трещину на любой другой документ, потому что это теперь только вопрос перемещения Группы вместо отдельных слоёв. Мы можем теперь также легко скрыть трещину, просто нажимая на значок глаза перед Группой. Также, если мы имеем множество трещин, намного легче сохранить палитру Слои менее приведённой в беспорядок, когда они все в одной Группе или каждая трещина в своей отдельной Группе.
Другое преимущество, специально для этого урока, состоит в том, что мы теперь имеем единственную маску, которая позволяет нам делать единственное изменение, которое затронет и слой Чёрная трещина и слой Белая трещина. Программа Для Дизайна Фасада Дома. В заключении у нас должно получиться следующее изображение: Заключение. Помните, что это — только один способ создать трещину. Не стесняйтесь использовать Группу слоя. Я использую её очень часто, потому что это позволяет мне делать глобальные изменения, легко перемещать Группу слоёв и позволяет мне иметь единственную маску. Когда я делаю более сложные работы, я имею тенденцию объединять объекты в Группы, сохраняя свою палитру Слои очень организованной и компактной.
Я надеюсь, что Вы наслаждались этим уроком. Переводчик: Владимир Нестеров.